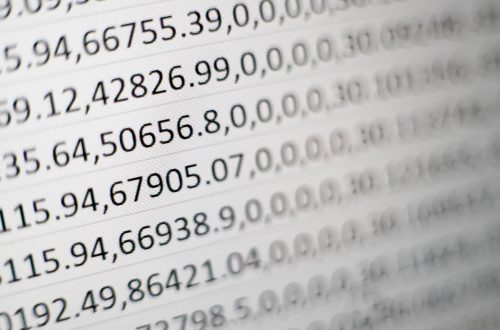Microsoft Word

Love it or hate it, Microsoft Word is ubiquitous in an academic setting (at least, for those of us who don’t use LaTeX!). But are you using Word in the best way? Are there tips or tricks you are missing, that could save time or agony?
We spoke with Christina Ward, Liaison Librarian (Research) at Melbourne Law School, about the essential tips for using Word for academic research, and navigating large documents (like a PhD!).
- Comparing documents: do you have co-authors who always forget to track changes when amending a document? Has a copy editor returned your files to you, but failed to identify the changes? Comparing documents will be your saviour. Using the steps here will give you a new version of the document, with all changes in mark up.
- Anonymised track changes: Have you just received (yet another) revise and resubmit? Or do you need to make some changes to an article in mark up, but without jeopardising blind peer review? There is a way:
- On the Word menu, click Preferences.
- Under Personal Settings, click Security
- Under Privacy options, select the Remove personal information from this file on save check box.
- Save the document. All names associated with comments or tracked changes will be changed to “Author.”
- On the Word menu, click Preferences.
- Styles and headings: Styles and headings can be used to easily navigate around a document and quickly generate a table of contents. There is a tutorial on amending and creating new styles here. You can save your amended styles for use in other documents using these steps. To make things easier, Charles Darwin University has created a template document for the AGLC style, which can be downloaded here.
- Figures and tables: To keep the numbering of your figures and tables consistent, insert a table or figure caption. Insert menu; Caption. Select either Table or Figure, and add your caption details.
- Using Styles and Captions means you can then insert a table of contents or table of figures very easily. Insert menu; Index and Tables. These can be updated by right clicking on the table, and selecting “Update”.
- Rather than manually cross referring to other parts of your document, use a cross reference. Insert menu; Cross reference. You can cross reference a footnote number, a heading, a figure or table. To update, right click on the cross reference and select “Update”. To update all cross references, select all text in the document, right click on any cross reference and select “Update”.
- If you are copying and pasting lots of material into your document, did you know you could paste and match the existing formatting? Edit menu, Paste and match formatting (or use the keyboard shortcut); or Edit menu, Paste special, Unformatted Text.
- If your formatting has gone haywire, try using the Format painter (little brush, top left hand of the Home ribbon); clicking once will apply the formatting from one place to one other piece of text; double clicking will apply it to multiple sections of text. Detailed instructions are here.
- To compile smaller documents into one big document (like a PhD), try Word’s master document feature, described here.
And, if in doubt, Google your problem! There are lots of guides out there that can help.